【こんな方におすすめの記事です】
○マジで時間がないけどアフィリエイトがやりたい
○アフィリエイトをやってみたいけどやり方がわからない
○アフィリエイトのやり方を簡単に知りたい
○ネットに詳しくないけどアフィリエイトをやってみたい
○アフィリエイトについて色々検索している時間はない!この記事一つでアフィリエイトを完成させたい!

「仕事に家事に育児に、時間なんてこれっぽっちもないし、パソコンとかインターネットとかに全然詳しくないけど、アフィリエイト副業をやってみたい!」
そんな方のために、
パッとスマホでできるアフィリエイトサイトの作り方 ※個人的見解
をご紹介します!
この記事も完全スマホにて作成!
「スマホでこんなことまでできるんだ!」
という参考にしてくださいね。
今回ご紹介するのは
レンタルサーバー Xserver
WordPress一括設定
を利用したアフィリエイトサイト開設方法です!
【レンタルサーバーって?WordPressって何?】
アフィリエイトをやる上での簡単概要説明は下記の記事をチェック!
【Xserverは契約するなら今がオトク!】
キャンペーン期間中なら、更にお得に始められる!
お得チャンスを見逃さないように、まずはサイトをチェック!!
【目次】
【Instagramでもアフィリエイトについて解説中!】
1.用意するもの
アフィリエイトサイトを作る上で必要なものは、
スマホ
クレカ
銀行口座
この3つだけ。

「それだけでいいなんて、楽ちんだね」
《クレジットカード》
クレジットカードは、レンタルサーバーの契約の際に必要です。
クレジットカードがない場合、後払いも可

「レンタルサーバー代は、Xserverの場合、月々990円だね」
【Xserverでサーバーをレンタルする】
クレジットカード会社は、
Mastercard
VISA
JCB
アメリカン・エキスプレス
のいずれかがあれば大丈夫です。
《銀行口座》
広告提供サイトに登録する際、広告収入を受け取る用の銀行口座が必要です。
- みずほ銀行
- 楽天銀行
- ゆうちょ銀行
といった大手銀行の口座を持っていれば大丈夫。
- 横浜銀行
- スルガ銀行
などの地方銀行の口座は登録できない場合があるので注意。
2.アフィリエイトサイト作成までの手順
アフィリエイトサイトを作成するまでのざっくりとした手順は下記の通りです。
- サーバーをレンタル
- レンタルサーバー経由でブログを開設
- ブログで記事を作成
- ブログ内にアフィリエイト広告を掲載
順番にやり方を説明していくので、ご参照下さい!
3.Xserverの登録方法
実際にXserverにてサーバーをレンタルします。
【Xserver公式サイトへ↓↓】
↓

こんな画面に飛びます (2023/1現在) 「まずはお試し!10日間無料!」 をタップ ※2023年2月現在、実質495円キャンペーンは終了しております。
↓
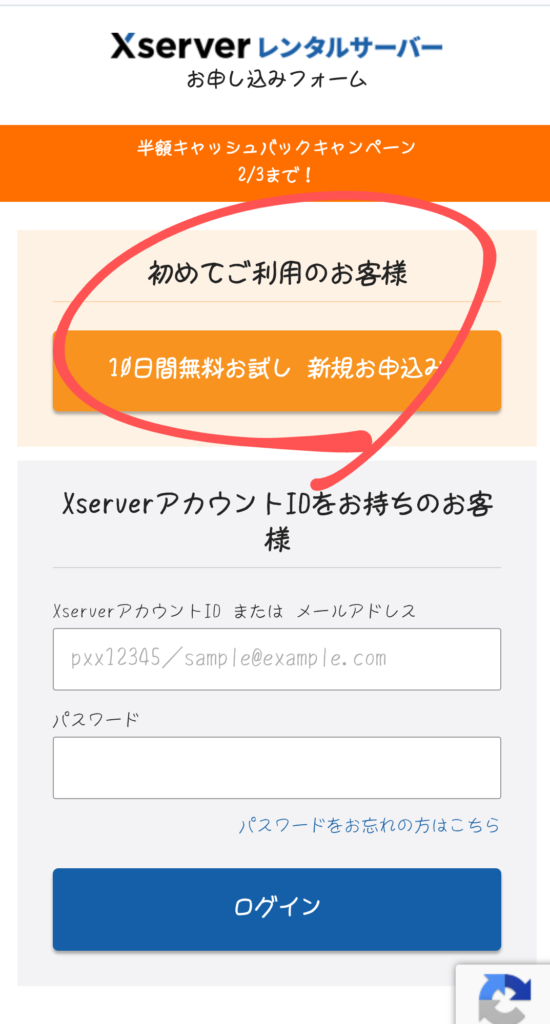
「新規申込」を選択
↓
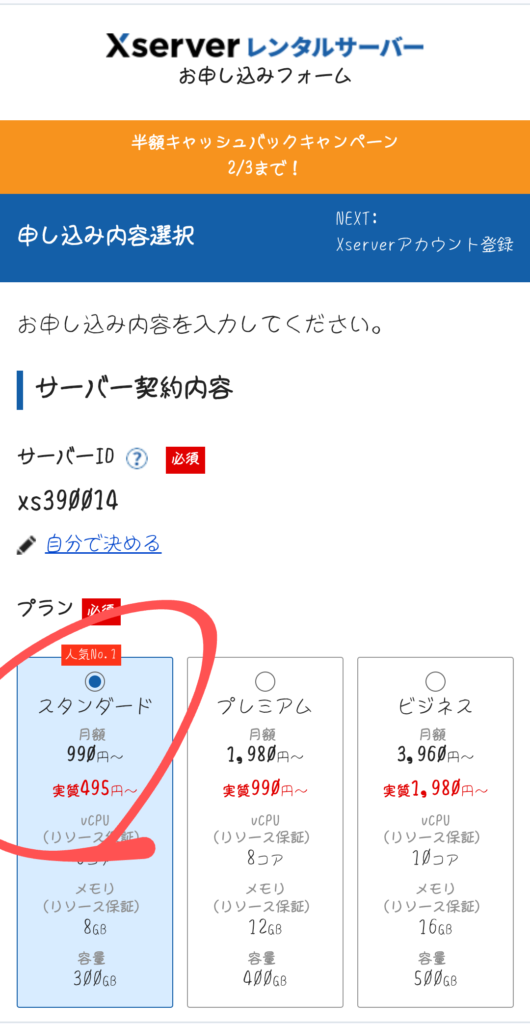
サーバーIDは そのままでOK(好きなIDの設定も可) プランは 【スタンダード】 を選択
↓
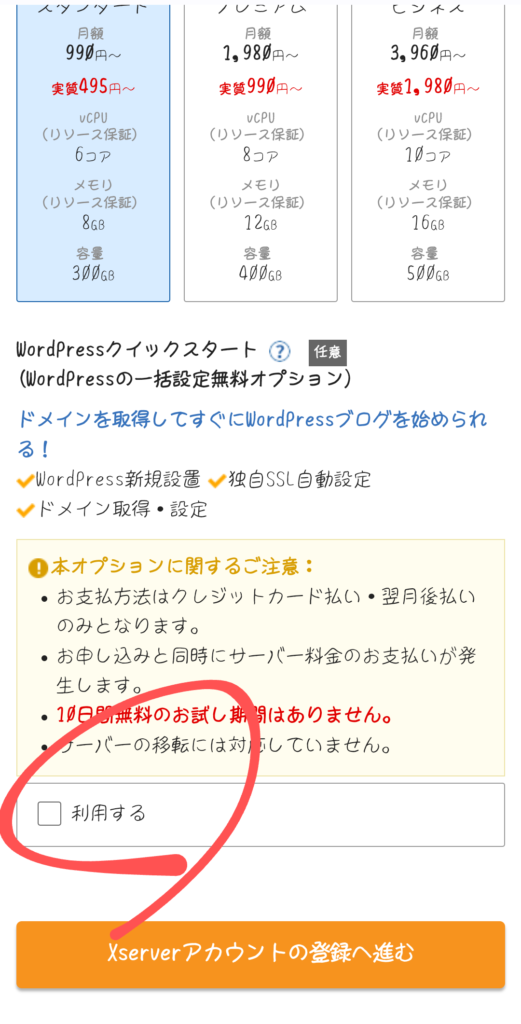
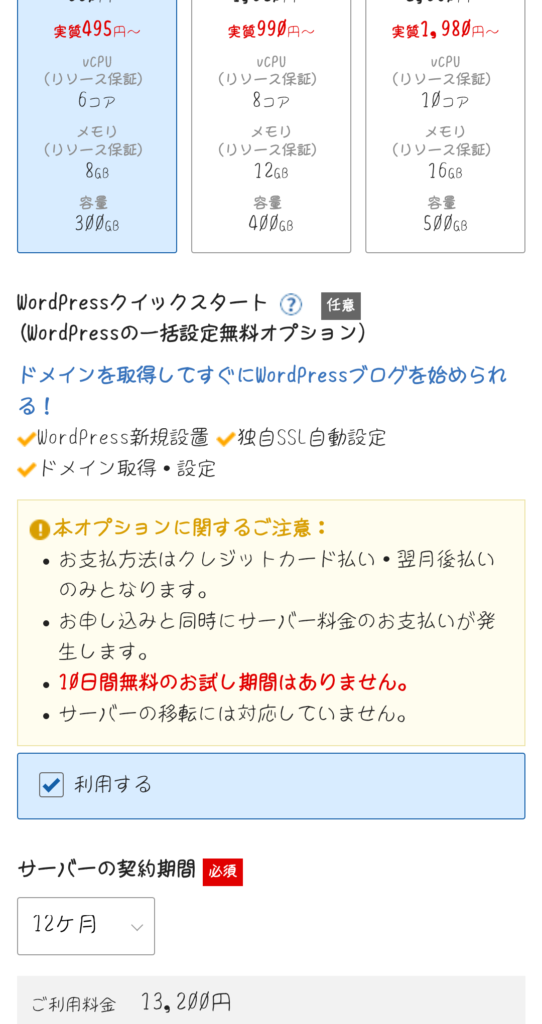
【WordPressクイックスタートを利用する】 を選択 利用するを選択時、諸注意事項が出てくるため、確認の上、【確認しました】をタップ
↓
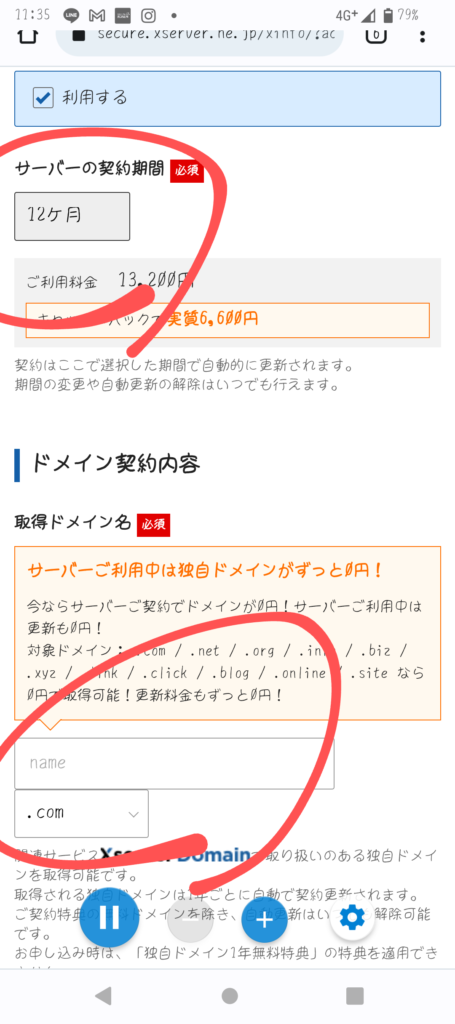
サーバー契約期間を選択 3ヶ月、6ヶ月、1年、2年、3年 いずれかが選択可能 1年以上の契約がお得 ※3・6ヶ月の場合、ドメイン料が発生
ドメインは、サイトトップのURLになるもの。 例)本サイト【海沿いの傘花図書館】URL h ttps://kasahanatoshokan.com/ これの【kasahanatoshokan.com】の部分 好きな文字列でOK 作成予定のサイトの名前などにしておくのがわかりやすい
↓
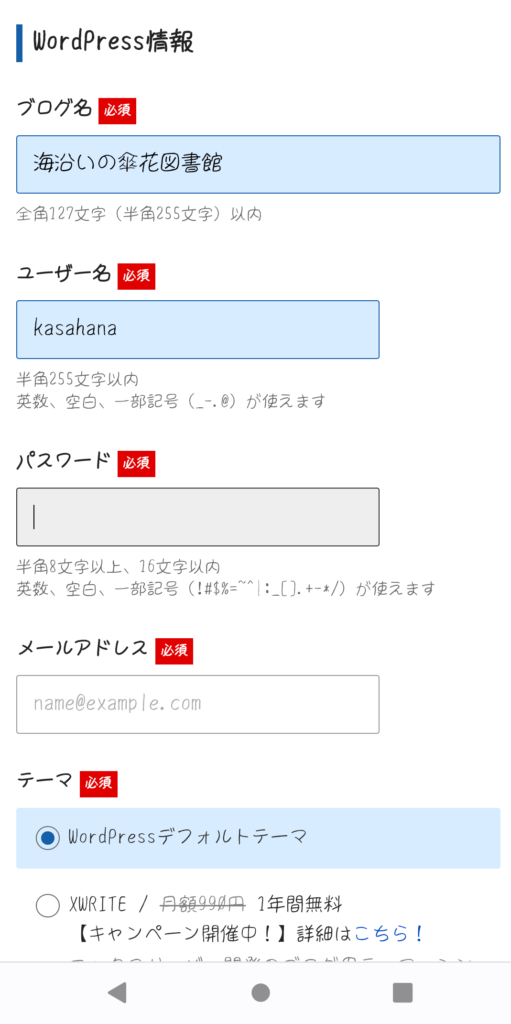
ブログサイトの概要を設定 今後、WordPressで自分のブログを編集したりする際に使うメールアドレスとパスワードを設定
↓
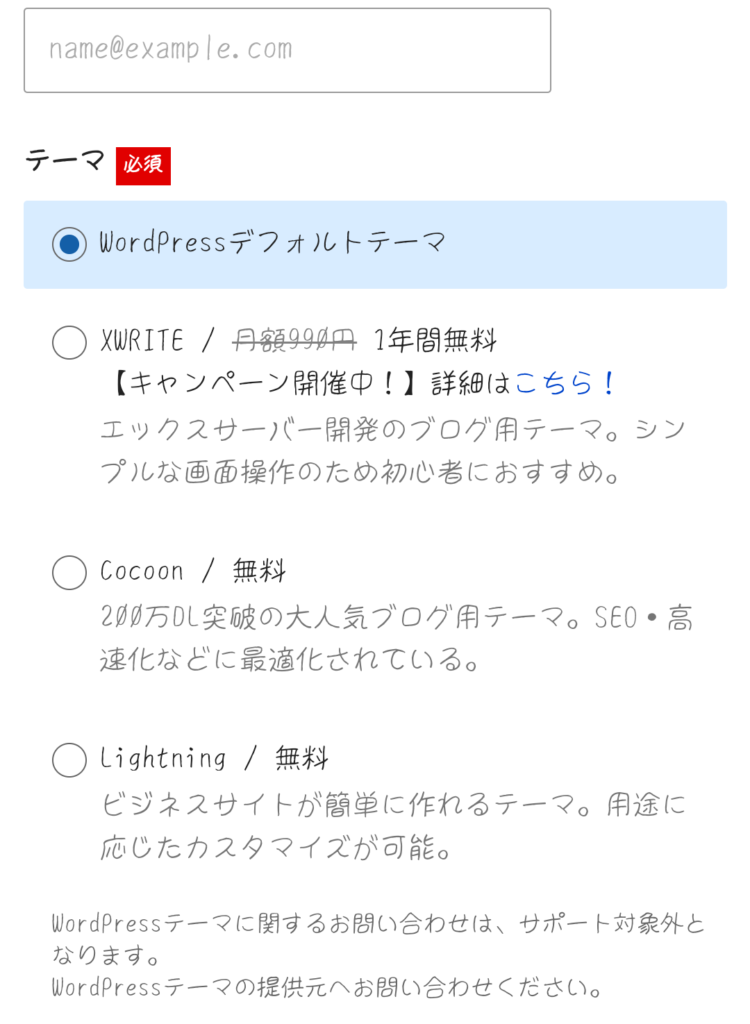
テーマはサイトの外観をカスタマイズする上に必要なもの こだわりがなければ【デフォルトテーマ】でOK
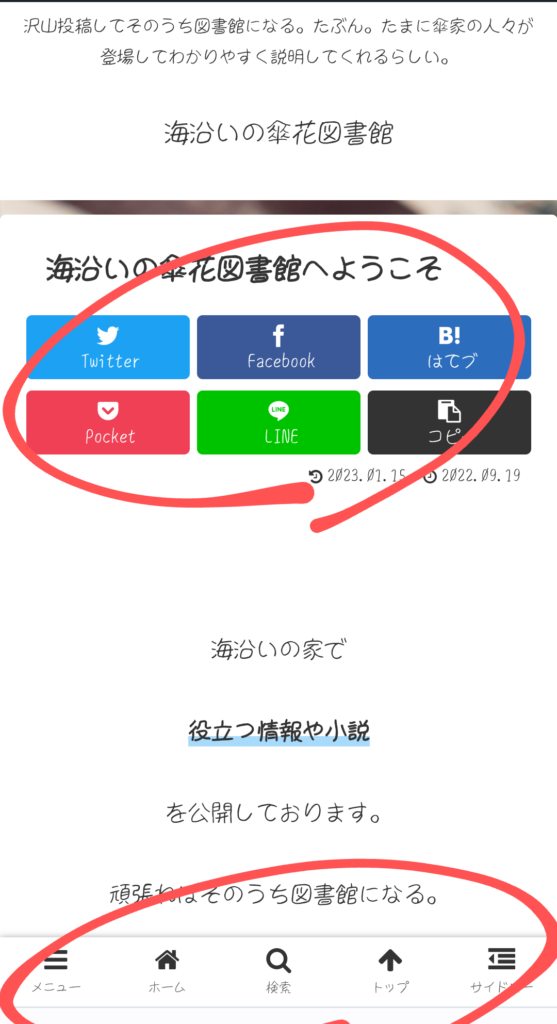
アフィリエイトサイトでよく見るSNS共有ボタンが目立つやつが 【Cocoon】 というテーマ 下のメニュータグなど便利機能がたくさんあってめちゃくちゃ使いやすい 後からダウンロードも可なので、よくわからなければ【デフォルトテーマ】でOK
↓
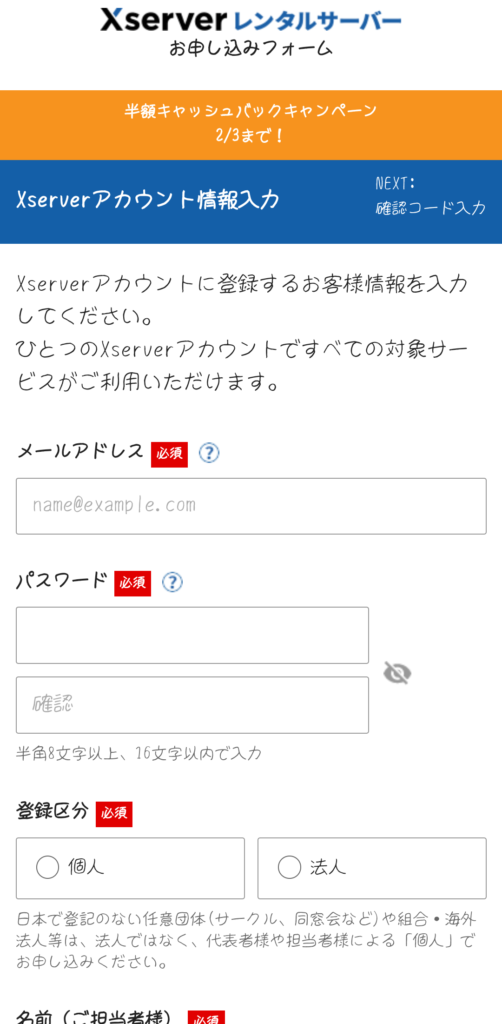
Xserverに登録するために個人情報を入力 先程設定したメールアドレスとパスワードはWordPressに登録するためのものなので注意 登録区分は【個人】
↓
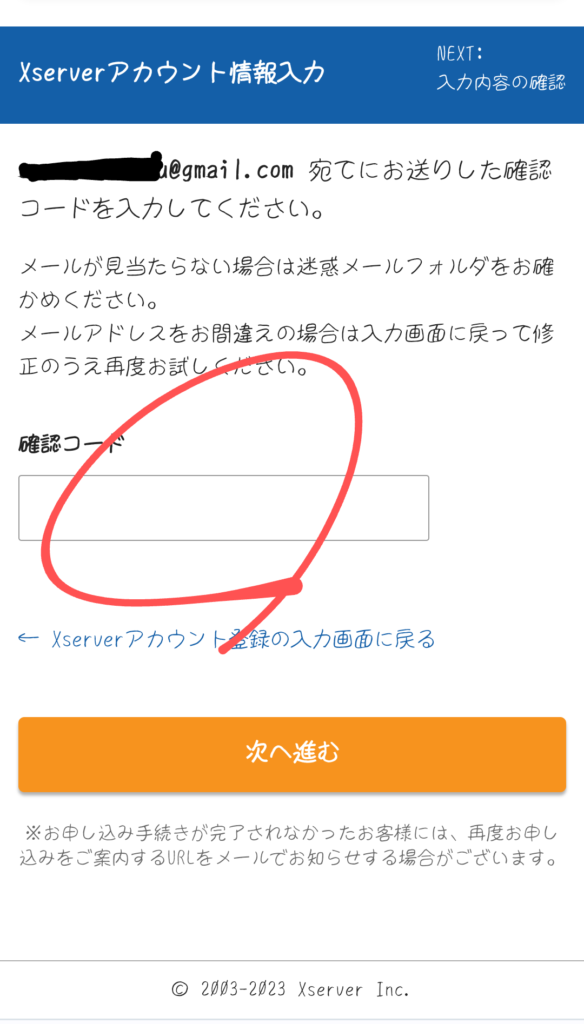
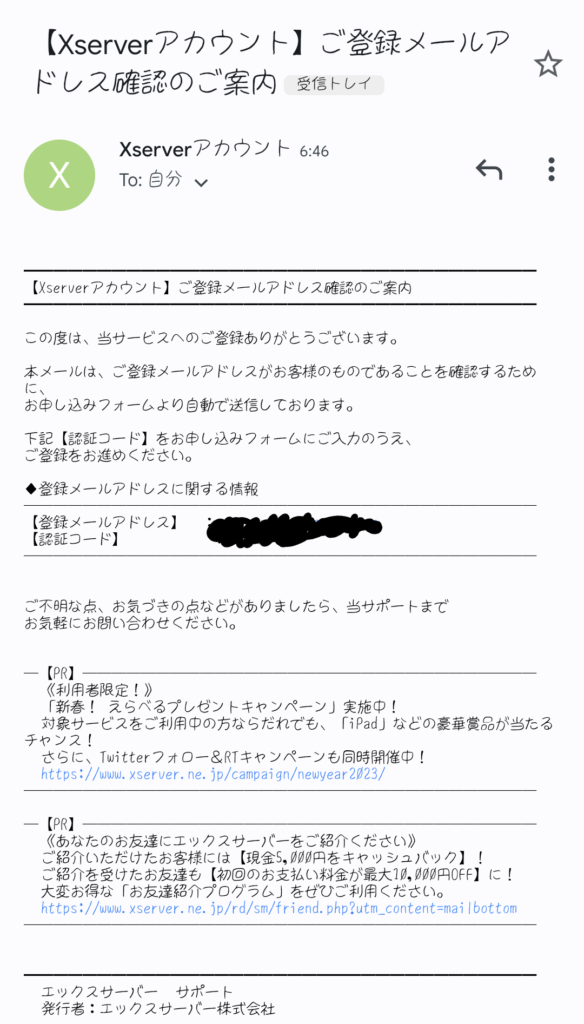
個人情報入力し利用規約に同意 次に進む 入力したメールアドレス宛に確認コードが送られてくるので、入力
↓
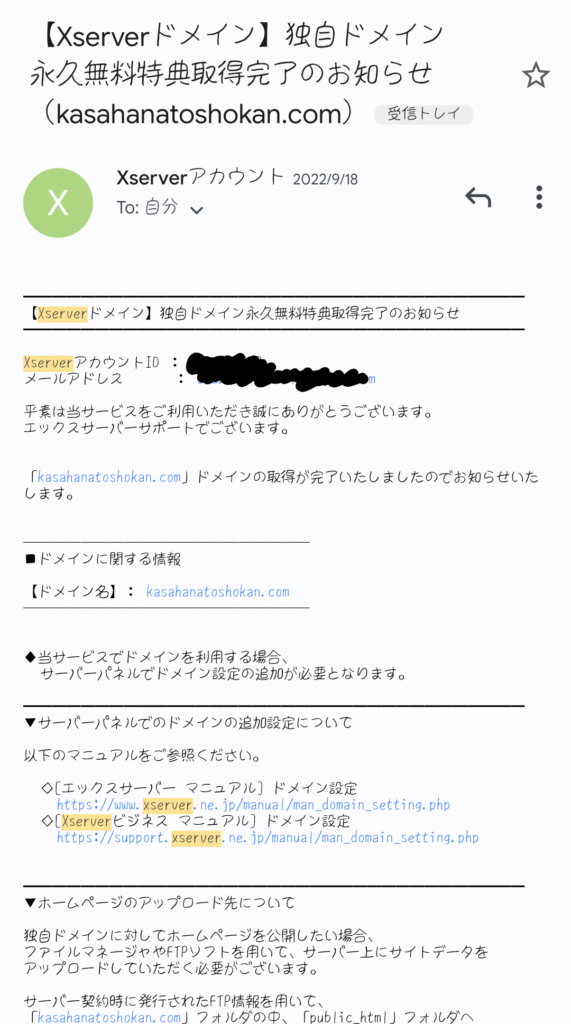
登録が完了すると、このようなメールが登録アドレス宛に届きます 本メールは 【独自ドメイン永久無料特典取得完了】 となっていますが、サーバーを1年以上で契約しないとドメイン料がかかるので注意 ※Xserverの文字が黄色で強調されているのは、自分のメールフォルダからXserverで検索したからです。本来は強調されません。
↓
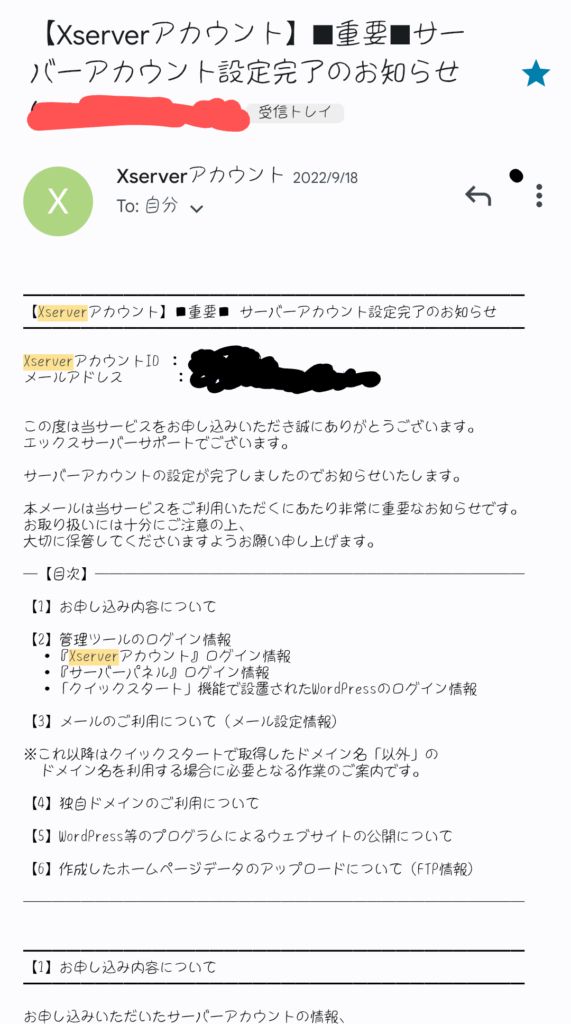
連続して、このような長文メールが届きます このメールは今後も見返す重要メールなので、お気に入り登録等をしておきましょう 大半何を言っているかわからないですが、重要なのはここ↓↓
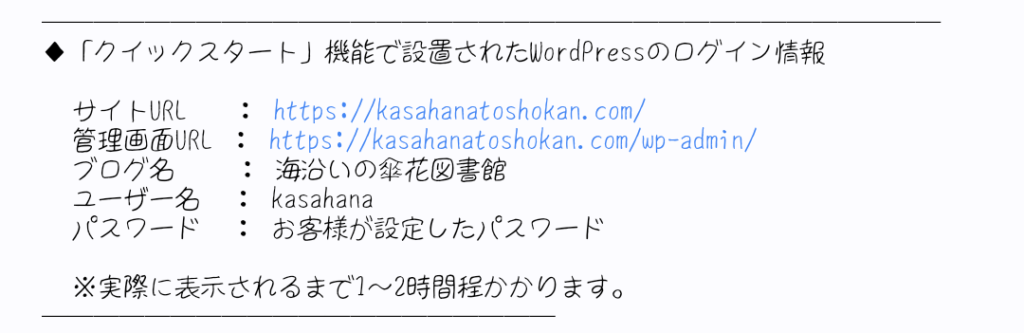
【2】管理ツールのログイン情報 に記載 これが、これからアフィリエイト広告を載せる自分のブログサイトです 【管理画面URL】から、ご自身のブログサイトの編集をすることができます。 これで、XserverからのWordPress一括設定は完了!
4.WordPressの使い方

「いや、もう、Xserverの契約だけでヘトヘトだよ…でもこれで、自分のサイトが出来上がったんだね」
サイトが出来たら、いよいよ記事を書いたり、サイト外観のカスタマイズをしていきます。
アフィリエイト広告提供サイトによっては、
- 記事がいくつか投稿されている
- サイトが初期状態のまま練習されていない
ことがサイト登録の条件になる場合があります。
簡単なもので大丈夫なので先に
5記事程度
記事を投稿してからアフィリエイト広告提供サイトに登録しましょう。
【私はこんな感じの記事を書いて記事数を稼ぎました↓↓】
頭すっからかんで、マジで投稿数を稼ぐのがキツかったので、経験則をひたすら綴っていました。
広告は後からでも載せられるので、まずは投稿数を稼ぎましょう!
今回は記事を投稿するまでの概要を説明します。
WordPressアプリをダウンロードして編集も可。
ただ、アプリからでは細かい編集ができないので、私個人としてはサイトからの編集をおすすめのします。
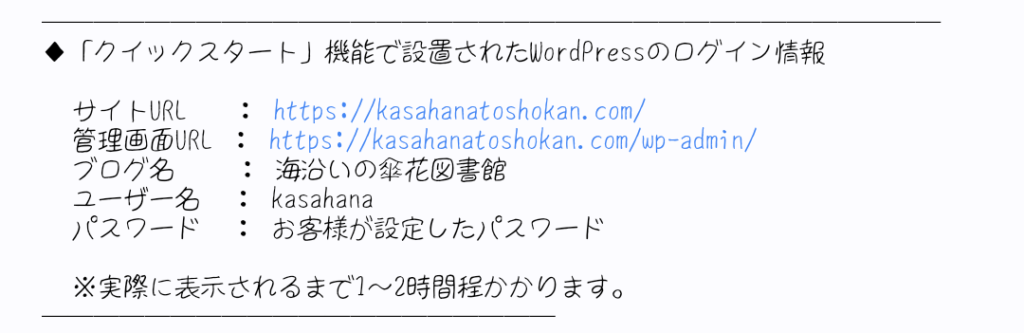
届いたメールに記載された 【管理画面URL】 をタップ
↓
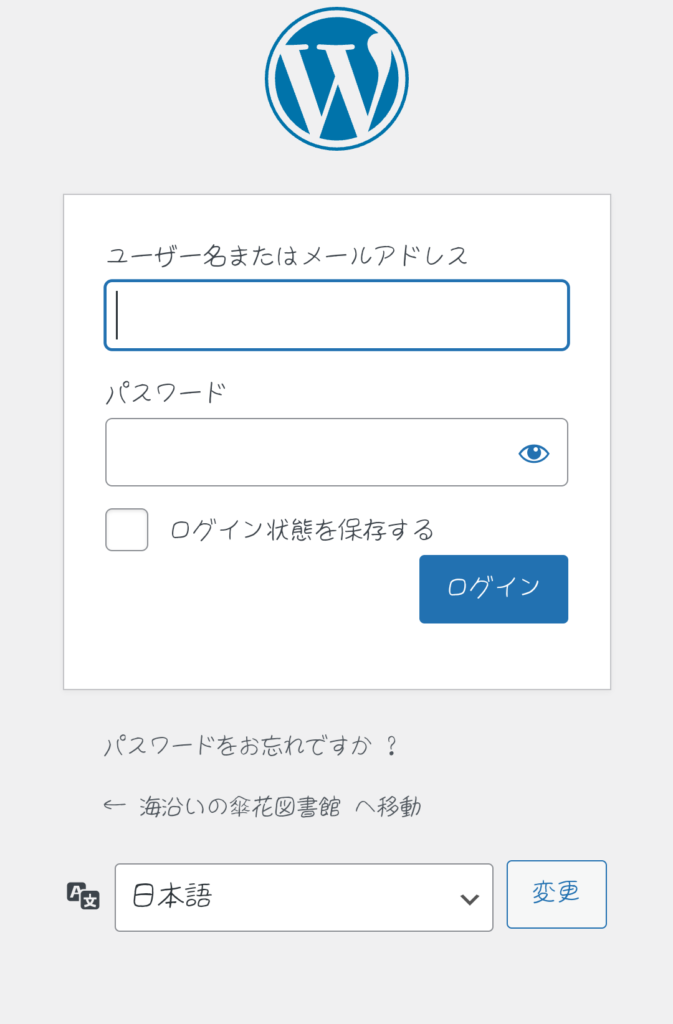
このようなログイン画面に繋がります サーバー契約時に設定した WordPressのユーザー名またはメールアドレス パスワード を入力
↓
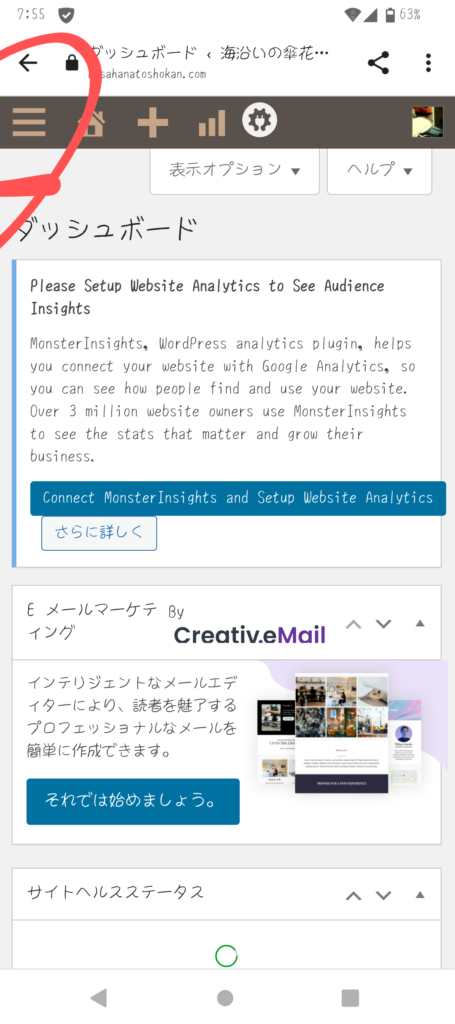
プラグインがインストールされているため、余計な表示がいくつかありますが、概ねこのような画面が出てきます 左上の【三】から、メニューを開きます
↓
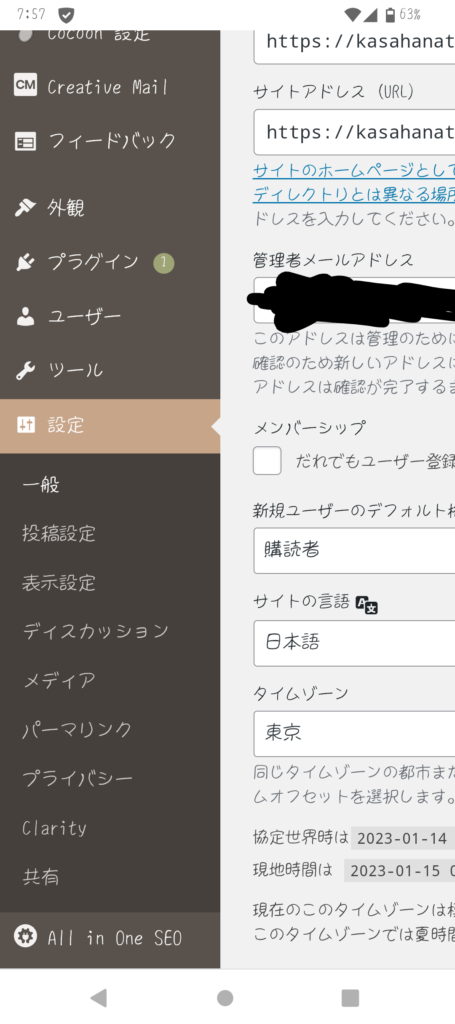
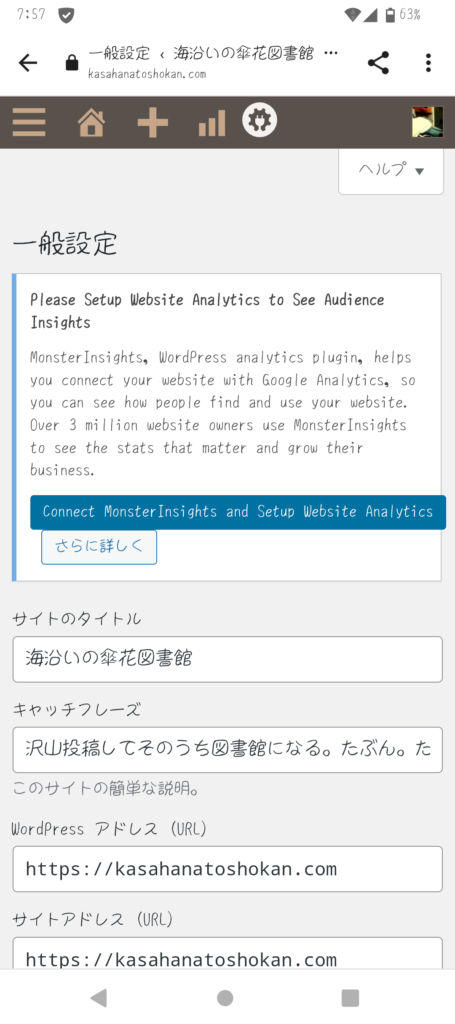
設定 → 一般 から、サイトのタイトルなどの概要設定が可能 タイトルやキャッチフレーズはサイト↓↓の部分に掲載されます
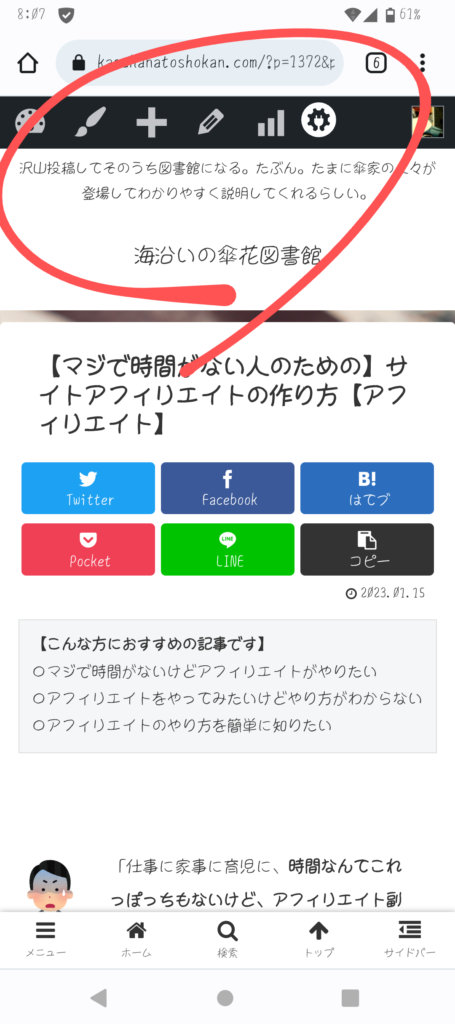
↓
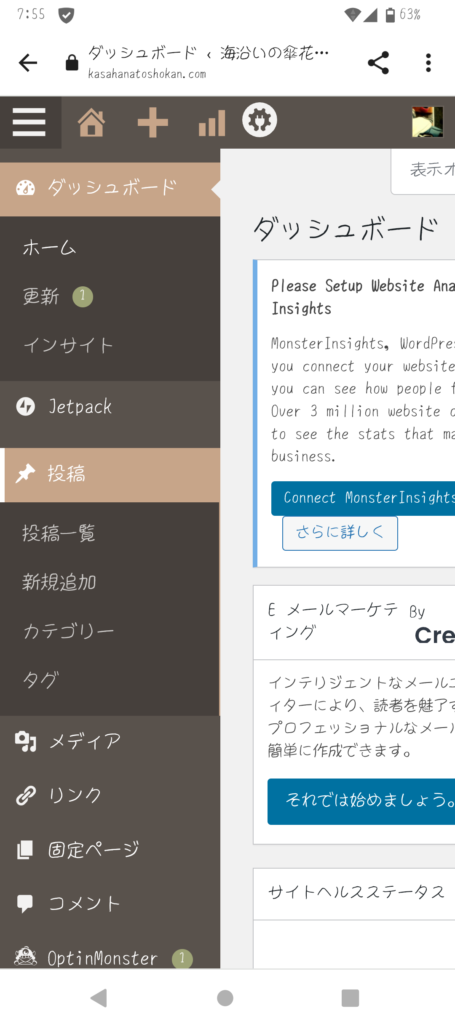
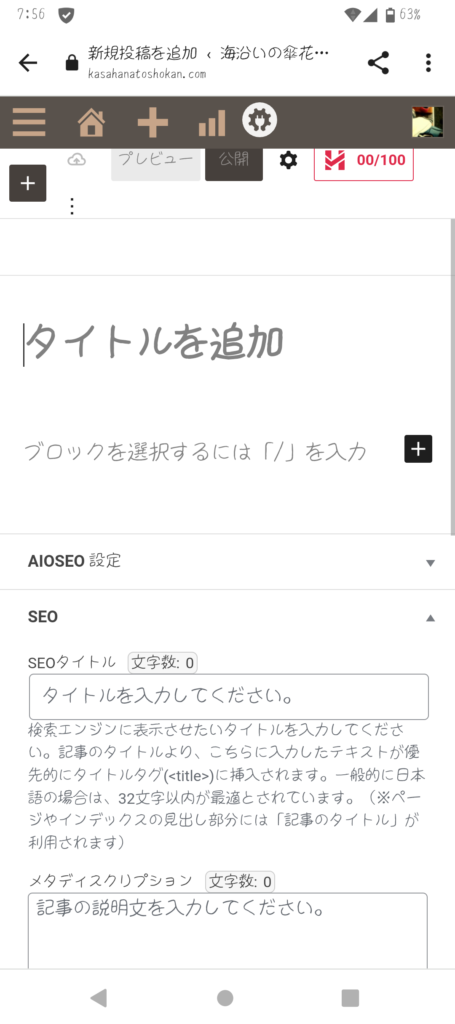
投稿 → 新規追加 から、記事の投稿が可能 好きな記事を書いて、とにかく投稿をしましょう!
5.広告提供サイトに登録してアフィリエイトを始めよう!

「いよいよ広告の掲載か!アフィリエイトらしくなってきたね」
WordPressで作った自分のサイトに広告を載せ広告収入を得るには、
ASP(広告収入提供サイト)
に登録をする必要があります。
ASPによっては、
- しっかり運用されているサイトなのか
- 非合法的なサイトではないか
などの審査があります。
ある程度サイトのレイアウトを決めたり、記事を投稿している必要があります。
下記のASPはすべて無料で登録できます。
【ASP一覧】
◯A8.net
〇アクセストレード
おすすめは【A8.net】
A8.netはアプリがあるため、とにかく編集が楽。
アプリから広告URLやバナーを取得し、そのままスマホでアフィリエイト広告を記事に載せることができます。

「登録するのに審査がないから、まだあまりサイトを作り込めていなくても登録ができるのがいいね」
※サイトに対しての審査がないだけであって、利用者に対する制限はあるため注意
※例)18歳未満は登録不可
ここでは、【A8.net】を利用したアフィリエイト広告掲載方法をご紹介します。
スマートフォン向けアフィリエイトのA8.net※アプリからの新規登録は不可
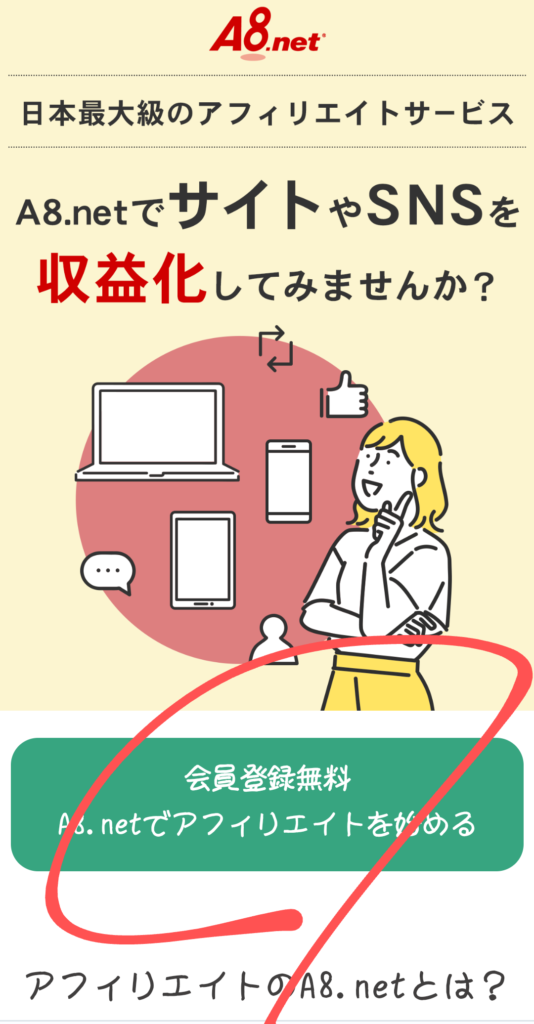
無料会員登録から、【A8.net】に登録
↓
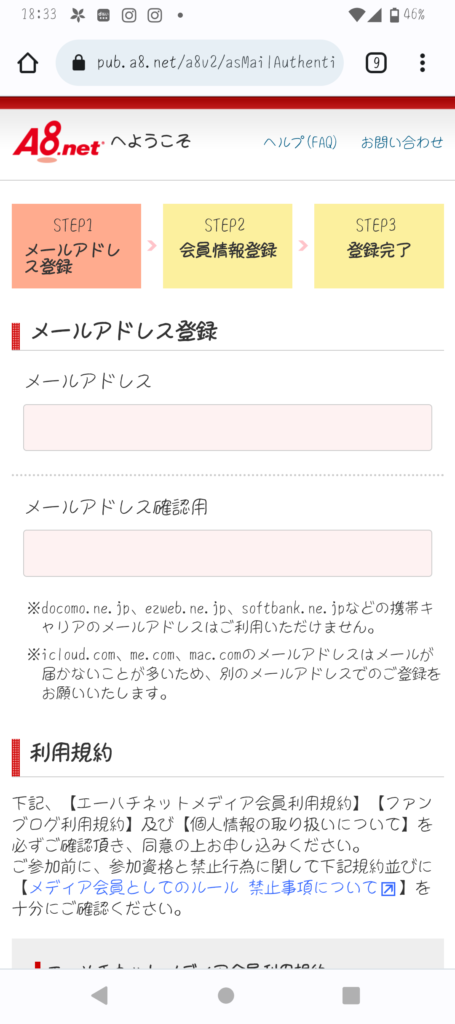
メールアドレスの登録 利用規約の同意 を行い、仮登録メールを送信。
↓
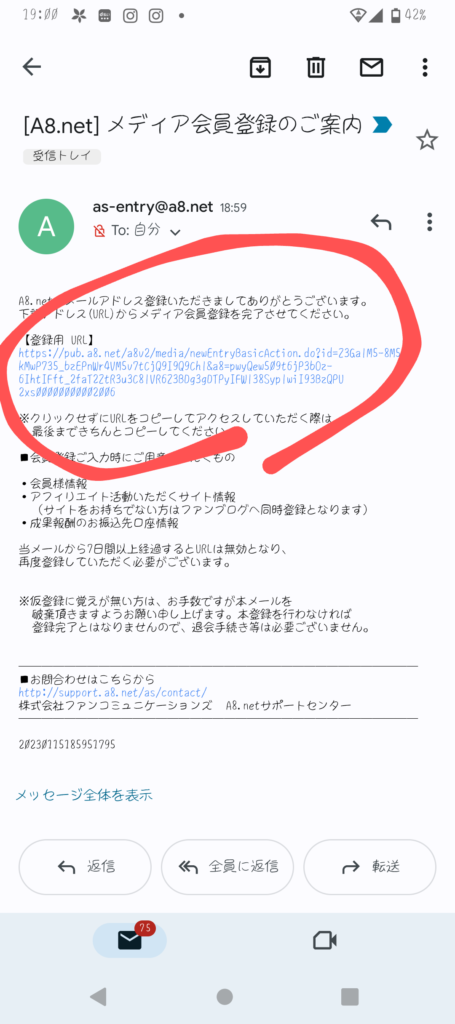
このようなメールが届くので、登録用URLをタップ
↓
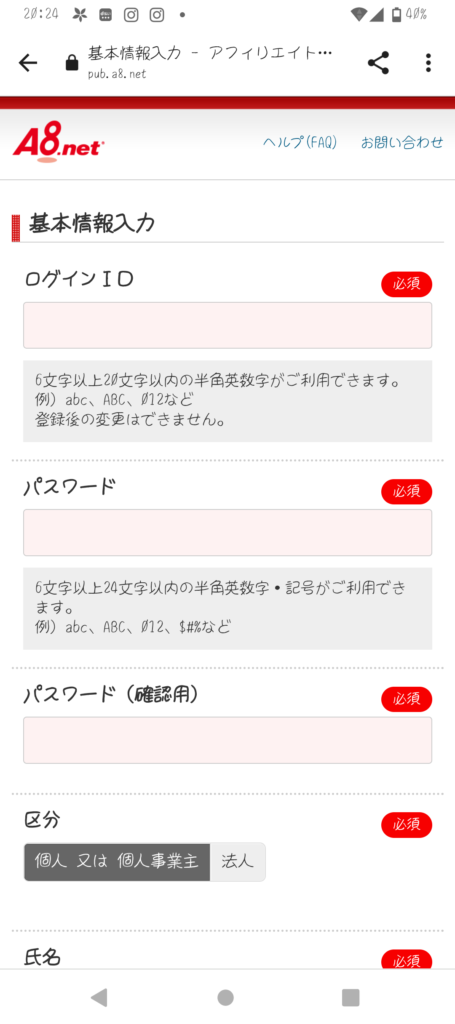
必要事項を入力。 区分は【個人、又は個人事業主】を選択。
↓
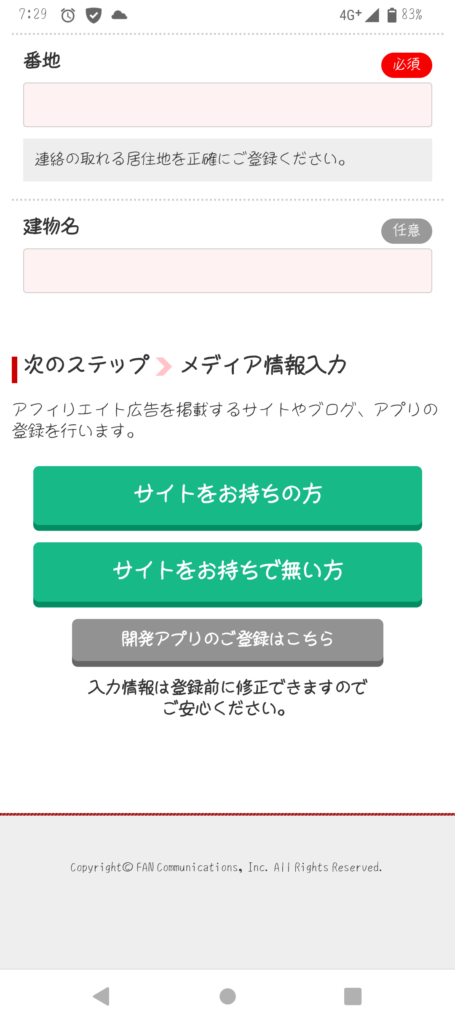
【サイトをお持ちの方】を選択。 WordPressで作成したご自身のサイトを登録します。
↓
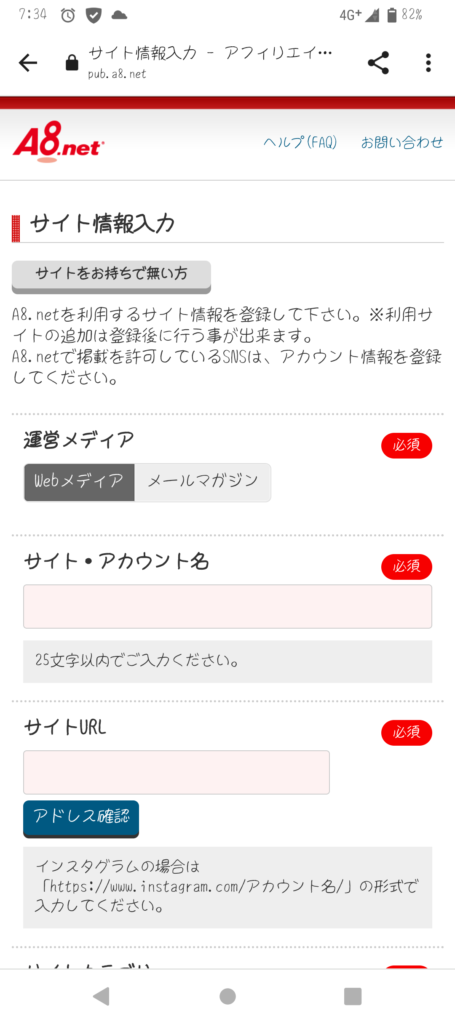
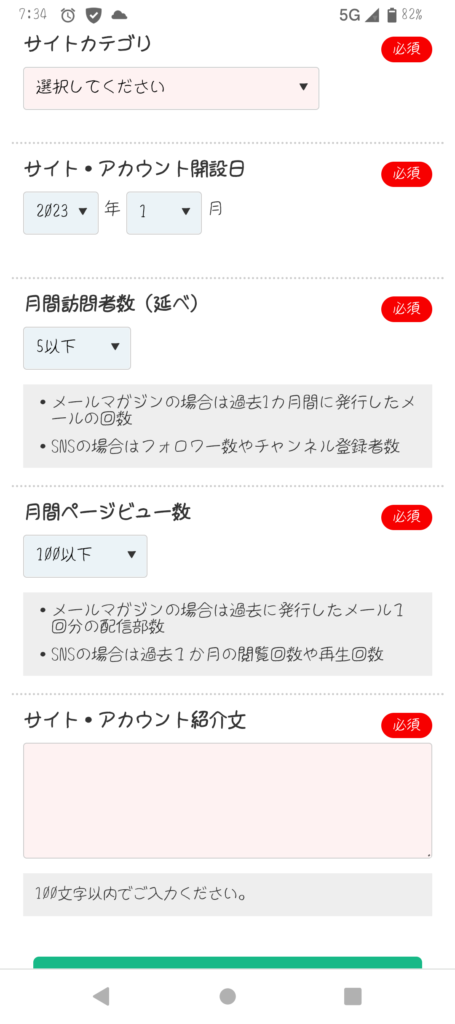
ご自身のサイトについて詳しく入力していきます。 【運営メディア】webメディア 【サイトカテゴリー】主にどういう内容のサイトなのかを選択します。 【月間訪問者数、月間ページビュー数】 最初は0に等しいと思いますが、正直に入力しても審査に影響はないので大丈夫です。 【サイト・アカウント紹介文】 そんなに堅苦しく書かなくても大丈夫。今後どのようなサイトを目指していきたいのかを入力しておきます。
↓
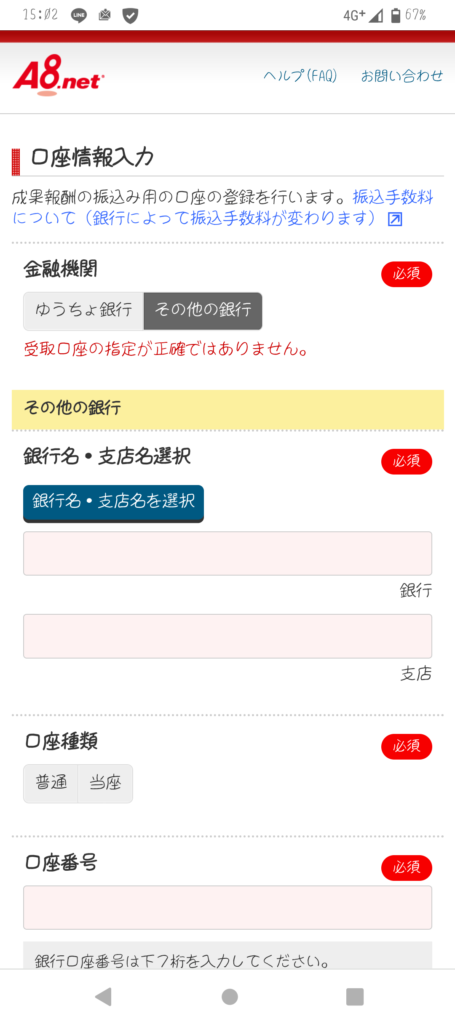
広告収入を受け取る口座の登録を行います。 A8.netは地方銀行も結構カバーされてます。
↓
登録完了のメールが届いたらOK! さっそく、アプリまたはネットからアフィリエイト広告を取得します。
↓
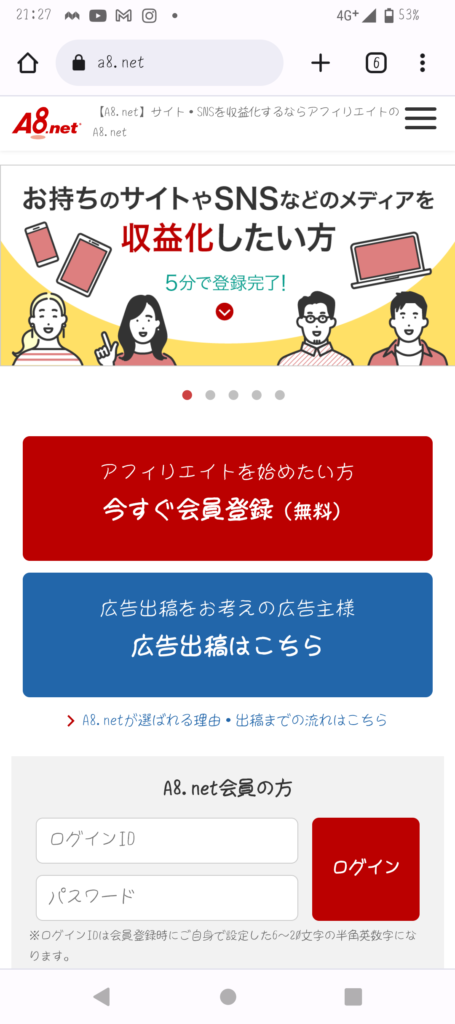
登録時に設定した ログインID、パスワード でログイン
↓
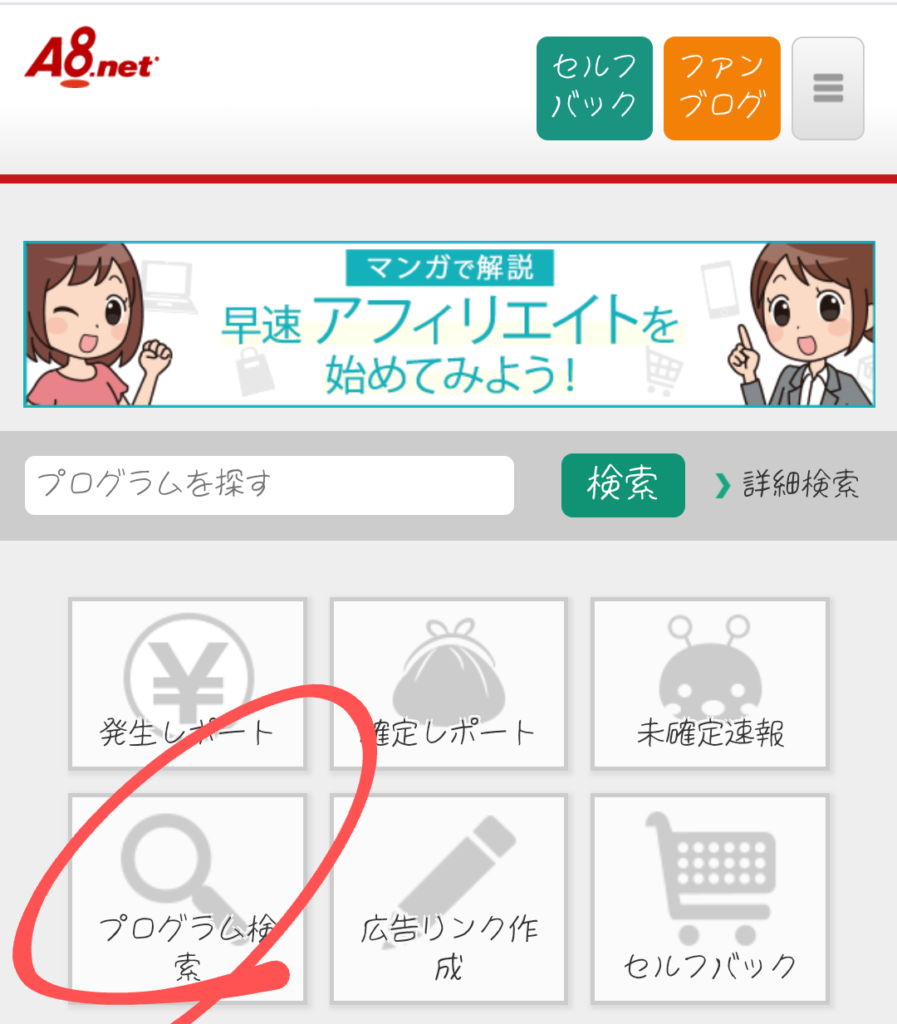
プログラム検索から、載せたいアフィリエイト広告を検索。
↓
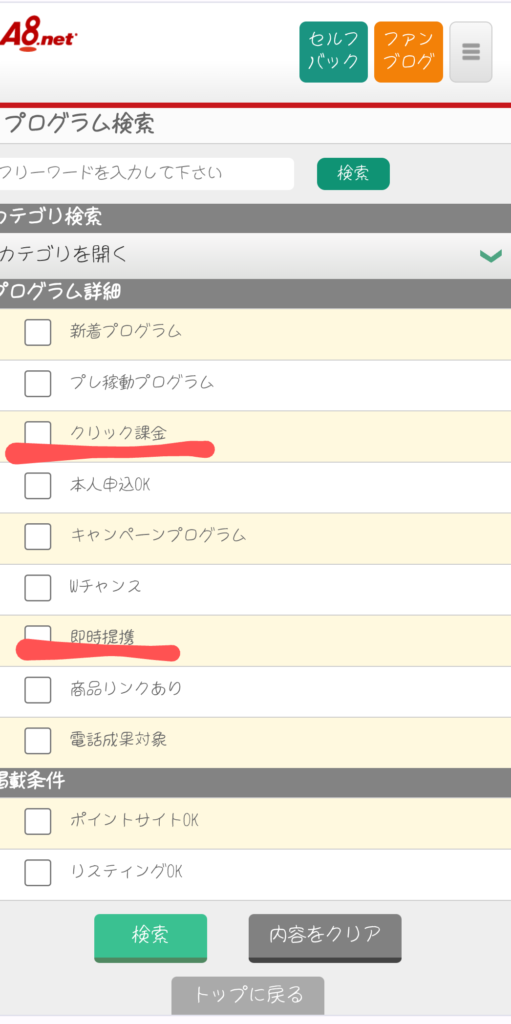
広告は高額案件の方が収入化につながります。
しかし最初は、
審査がなくすぐに提携できる広告
クリックしてもらえるだけで収入になる広告
などなら初めて見るのがやりやすいかなと思います。
↓
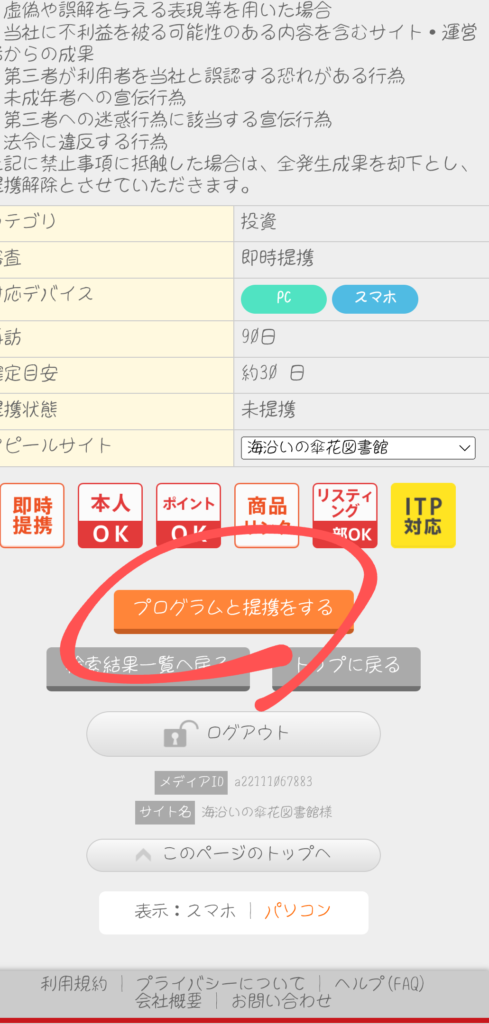
プログラムの規約に目を通す。 プログラム下にある 【プログラムと提携する】 をタップ。 即時提携の場合は、これでサイトに広告を載せられるようになります。 広告によっては、審査が必要なものもあります。 「サイトの内容と広告の内容が合致しているか」 などを見られ、即日〜1週間程度でA8.netに登録しているメアド宛に審査の結果が届きます。
↓
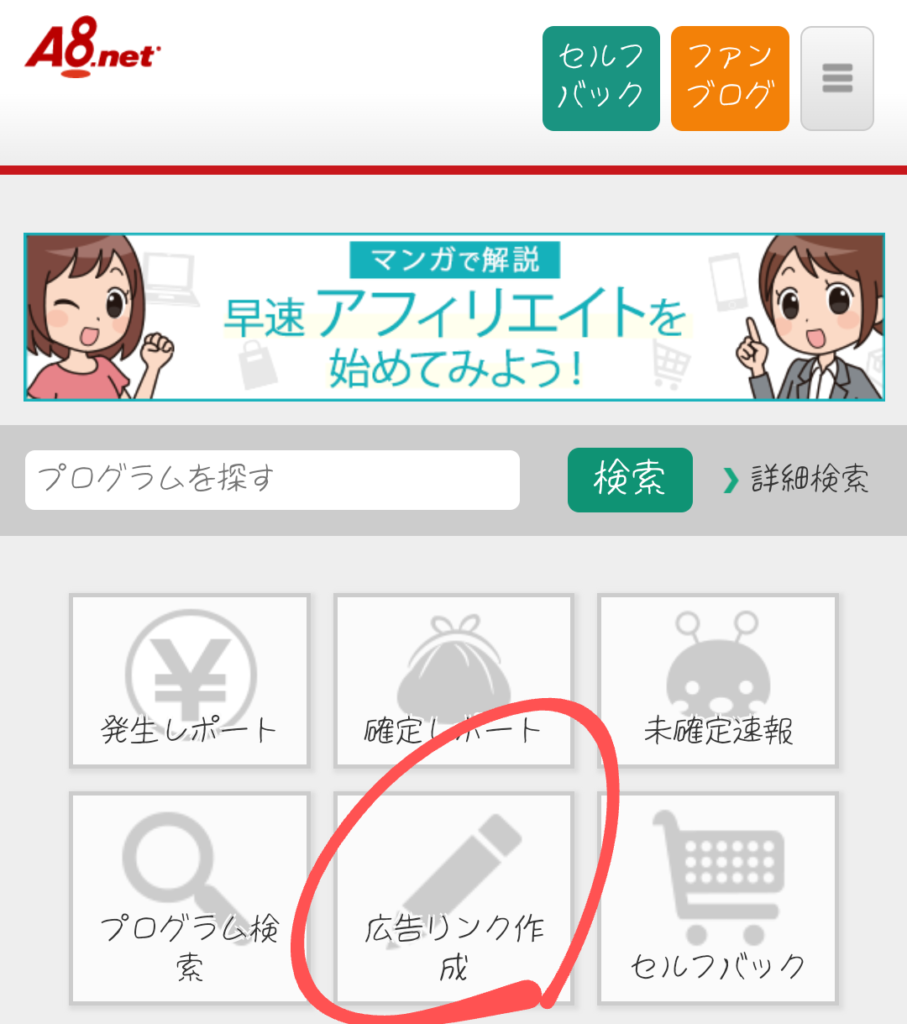
最初のページの 【広告リンク作成】 をタップ
↓
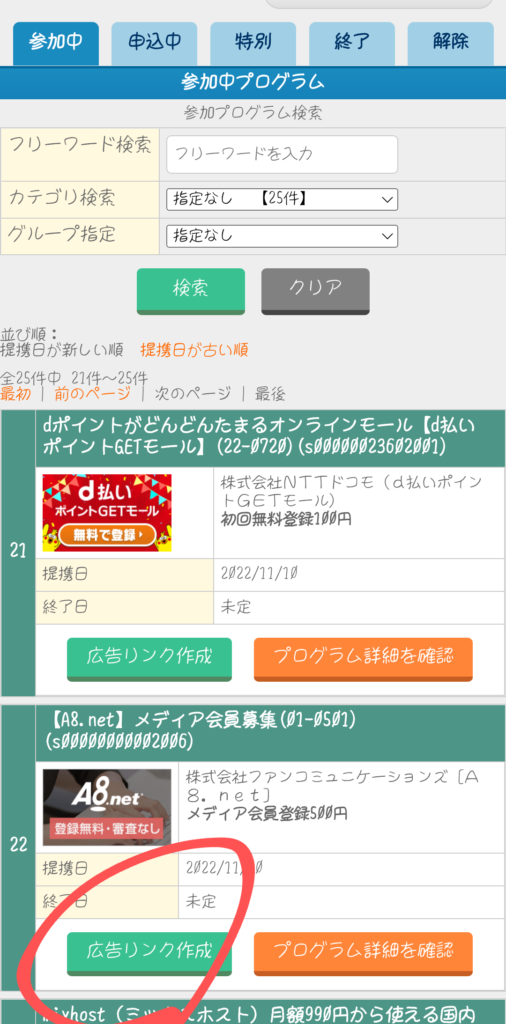
提携済みの広告一覧が出てくるため、掲載したい広告を選び、 【広告リンク作成】 をタップ。
↓
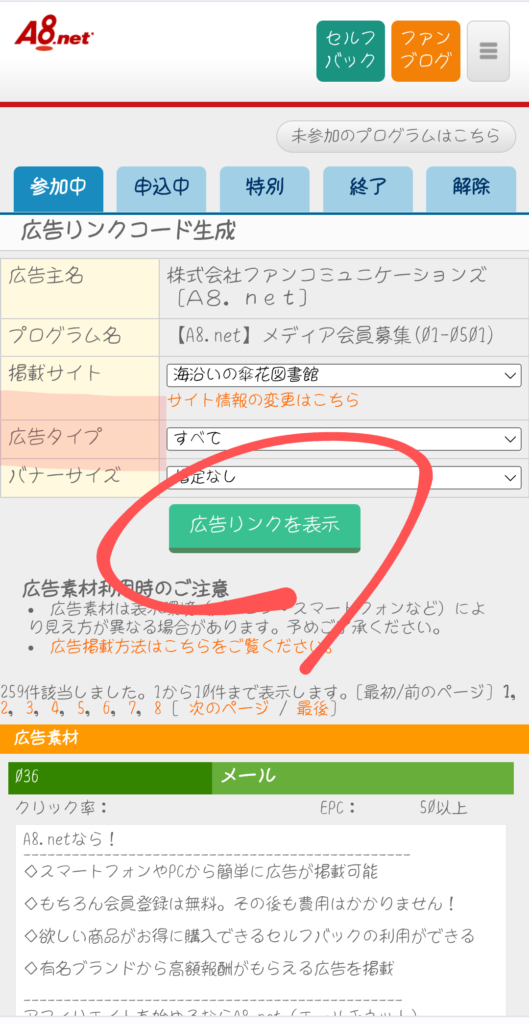
広告タイプは
メール、テキスト、バナー
の3種類。
サイトに載せるのに適しているのは、
テキスト、バナー
広告タイプを選択し、
【広告リンクを表示】
をタップ
↓
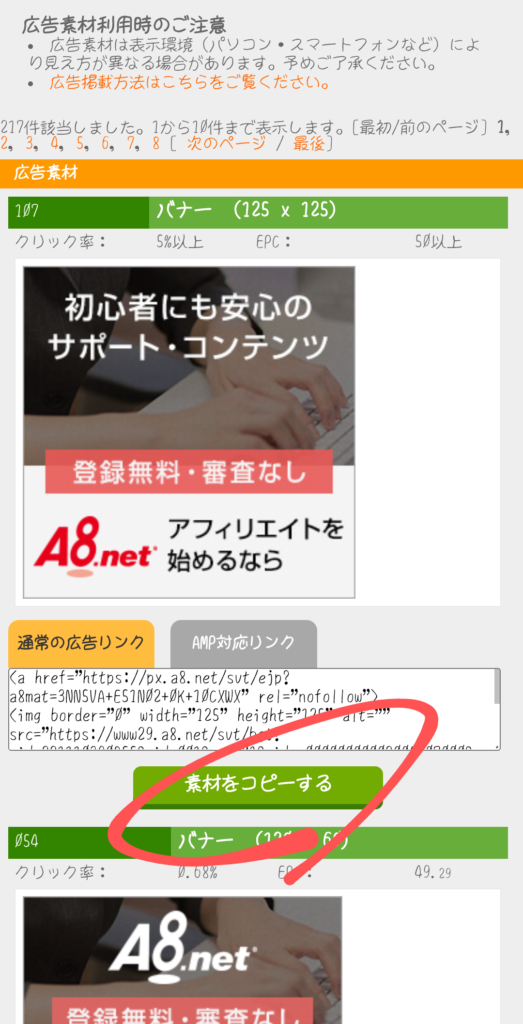
↓
ここでは、バナータイプを選択。 【素材をコピーする】 をタップすると、自動で広告リンクがコピーされます。
↓
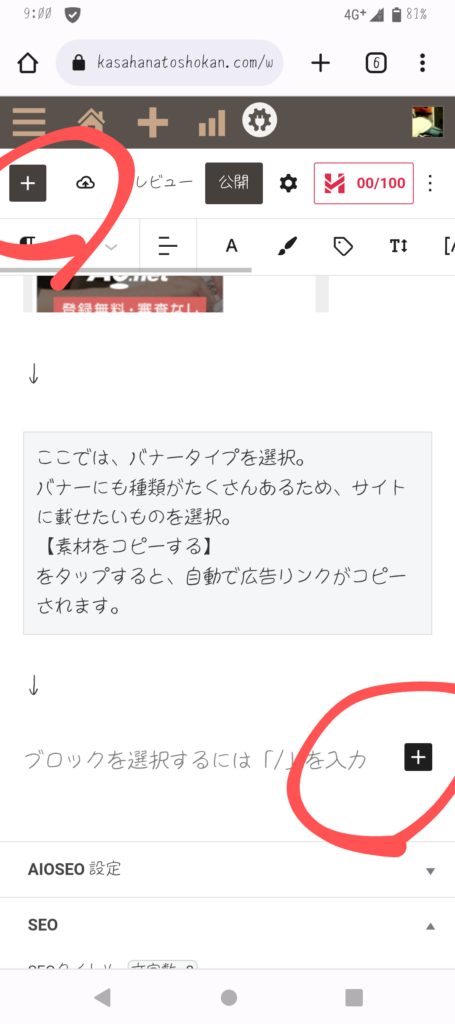
自分のサイトの編集画面に戻り、記事を新規作成。または作成中の記事があれば選択。 左上もしくはブロック右の【+】ボタンを選択。
↓
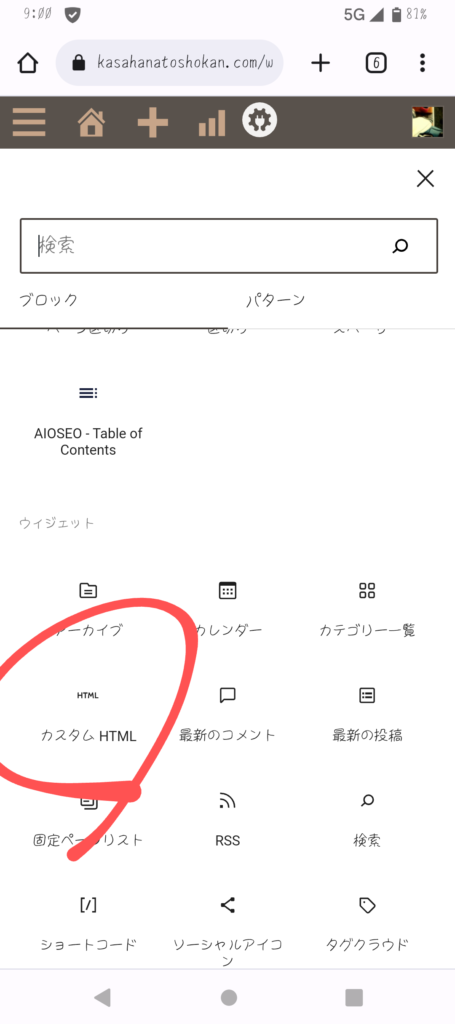
上記のような選択画面が出てくるため、下の方の 【カスタムHTML】 を選択。 ※【カスタムHTML】はWordPressアプリからは編集不可。htmlタグに詳しければアプリからでも広告を載せることは可能。
↓
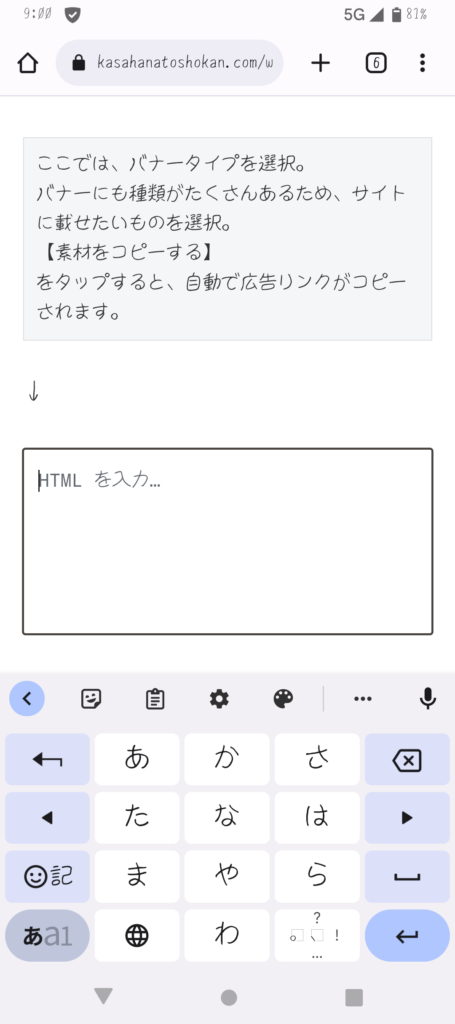
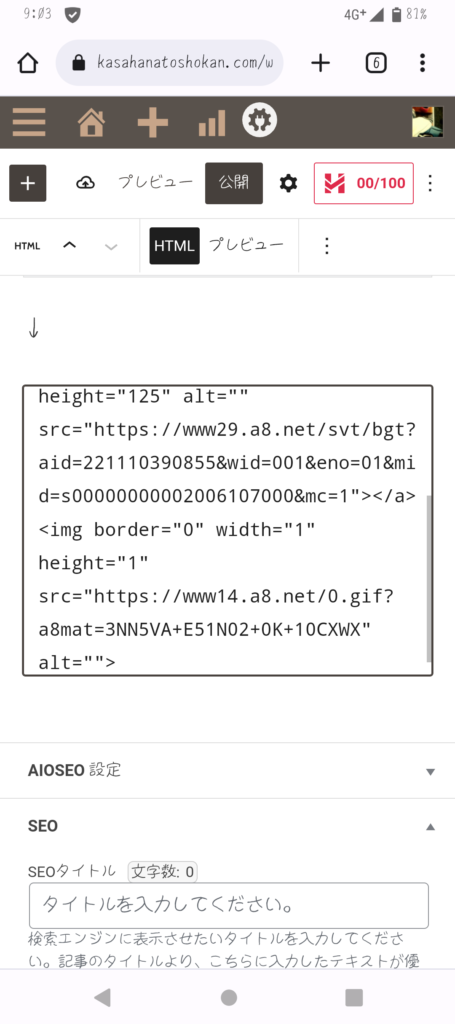
ボックスが作成されるため、コピーした広告URLを貼り付け。
↓
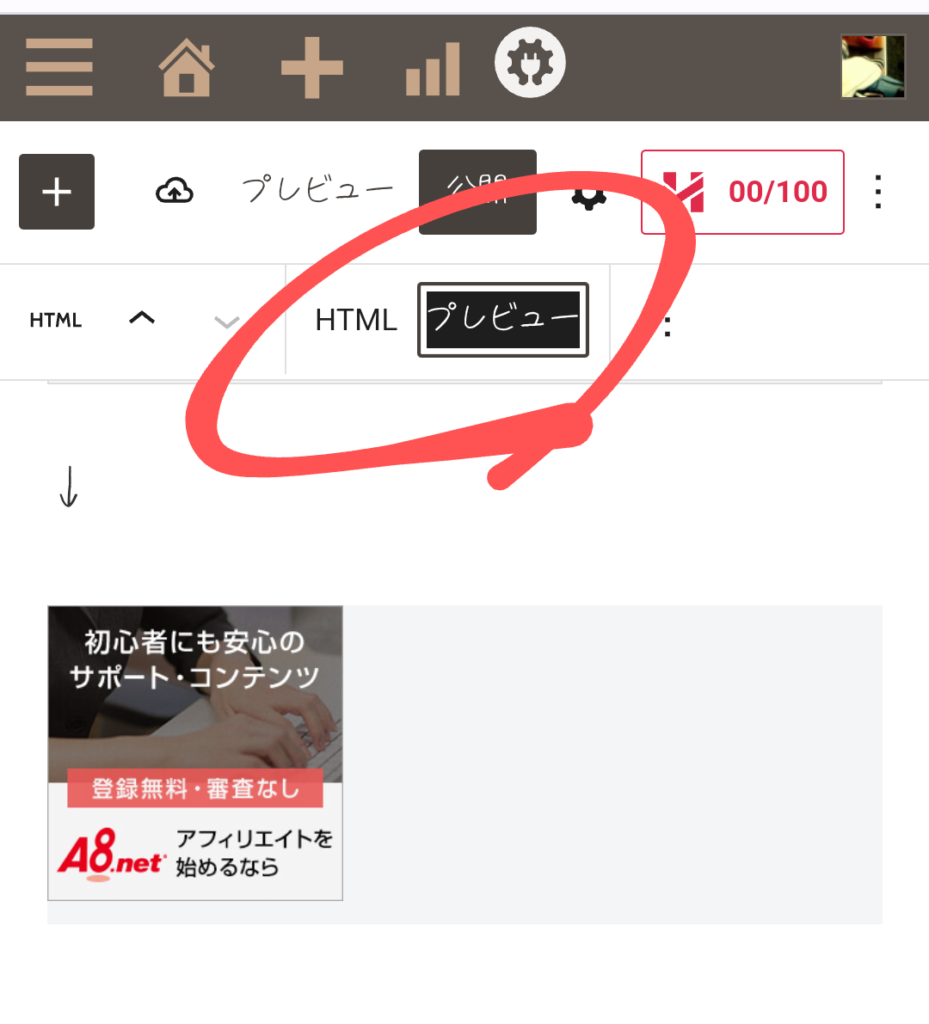
プレビューを選択すると、実際にどのように広告が配置されるか確認が可能。 これで、広告掲載は終了!

「全部スマホで完結するとは言え、やることはたくさんあるね」
6.さいごに
ひとつひとつの登録方法だったり使い方は、以前に比べてだいぶお手軽になっています。
しかし、何より
始めるまでにやることが多い!
ここが一番のネックかなと思います。
「何をしたらいいかわからなくなってしまった」
「もう少ししっかりアフィリエイトについて勉強する」
「自分のサイトをGoogle検索したけど出てこないけどなんで?」
など、その他疑問がある場合は、
をチェック!
Xserver以外のレンタルサーバーについても紹介しています。
【Instagramでもアフィリエイトについて説明中】
わからないことは、コメントもしくはInstagramのDMから随時受け付け中!




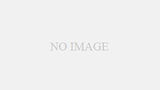

コメント